

- #Todoist filter query next 7 days how to
- #Todoist filter query next 7 days upgrade
- #Todoist filter query next 7 days full
- #Todoist filter query next 7 days trial
You can assign a new task to a project - or create a new project to add the task to - by typing #nameofproject. Click the red Add Task button when you’re done. Other icons in the toolbar let you add a label, choose a priority, add a reminder if you want to be nudged later, or add a comment. Click the bullet-list icon to assign it to an existing project (if you started the task from within a project, that project is selected by default), create a new project to assign it to, or assign it to the shared Team Inbox or your own personal Inbox. In the box that appears, name the task and set a deadline.Ī small toolbar lets you fine-tune the task.
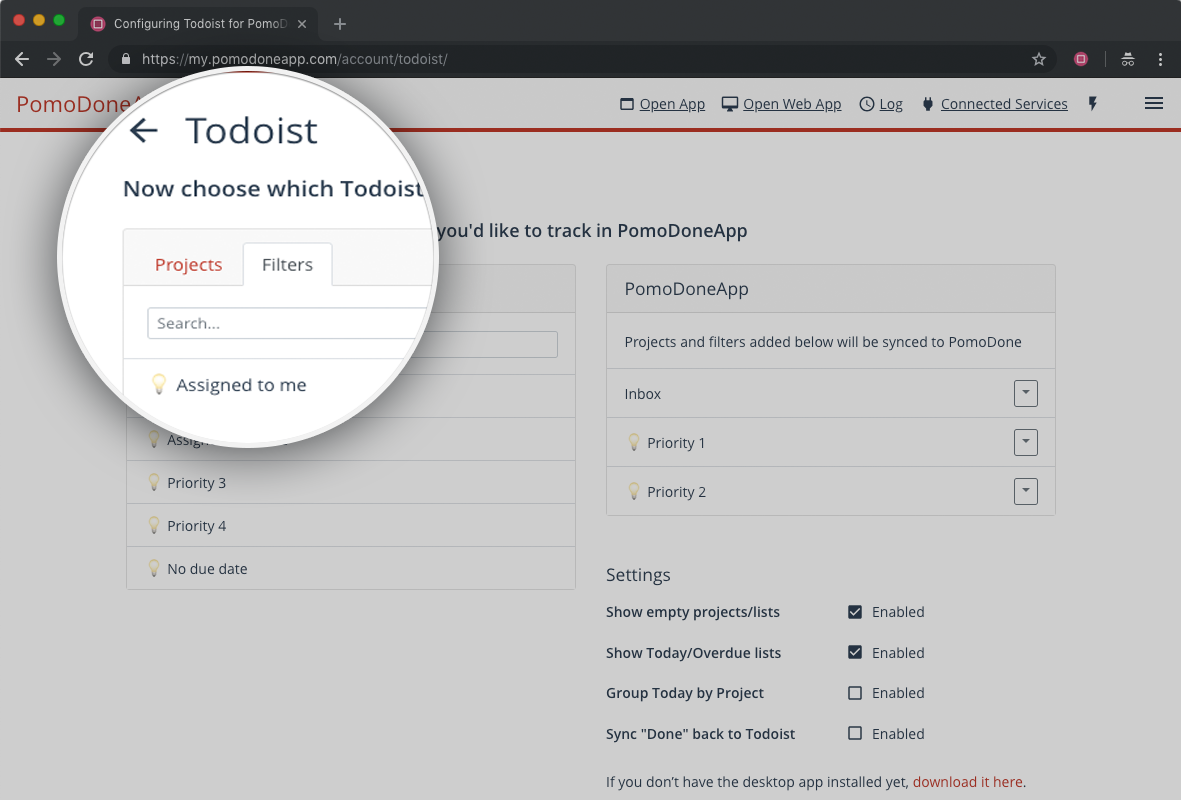
Or you can create a task from anywhere in Todoist by clicking the + button at the top right of the interface or just typing Q. You can add a task to a project by clicking Add task in the main project pane. New projects are colored charcoal gray by default, but you can color-code them if you like. Your project will appear in the left pane. Type in project name, choose a color if color-coding helps you organize, and click the Add button. To create a project, click the + icon next to “Projects” in the left pane. You can create a project first and then add tasks to it, or you can create a task first and assign it to a project later. Todoist organizes work around projects, where you add tasks (and subtasks).

Here you’ll also be able to see the invoices for all team members under your Business plan in one view, so you can manage them centrally rather than having to set up or modify payments using individual accounts. You can also choose whether you want to allow people outside of your business account, like a client or contractor, to access shared projects, and whether you want to allow team members to be allowed to join outside projects. Invite new users by entering their email, or get a link you can send that allows them to join. And you can reset user passwords or assign admin privileges to a user. Here you’re able to invite users - or remove them, when someone leaves the company, for example. To see the administrator controls, click the gear icon at the top right and choose Todoist Business Admin. The administrator can add and remove users, set permissions about who can see each project, and manage payments for the team’s accounts. Once you sign up for a Business plan, you’ll be prompted to select an administrator. There’s also a shared “Team Inbox,” where you can create and view tasks that haven’t been assigned to a project yet. Within tasks, you can share files and add comments, so that comments are seen in context, instead of lost in chat or an email. You can create projects for your team, add tasks, assign them and set deadlines. This tier adds the ability to see all your team’s projects in one place.
#Todoist filter query next 7 days upgrade
If you already have a free or premium account, you can upgrade it to the Business plan without losing any of your projects or tasks.
#Todoist filter query next 7 days trial
The company offers a 30-day free trial for the Business plan, as well as discounts for nonprofits and students and educators.
#Todoist filter query next 7 days full
To get the full benefits of using Todoist with a group, you’ll need to purchase the Business plan, which costs $6 per user per month (or $12 less if you pay annually).
#Todoist filter query next 7 days how to
Please note that the name should match what the user uses in Todoist.Here’s how to make Todoist work better for your team. You can search for tasks that are assigned to others by typing assigned to: and the person’s name into the search bar at the top of your Todoist. Sometimes, you'll want to see what your teammates are working on.


 0 kommentar(er)
0 kommentar(er)
